HOW TO UPLOAD A SIGNITURE TO A CARD IN ADOBE PHOTOSHOP CS6
Exercise you want to larn how to create a business concern carte using Photoshop? Every bit you know, a business card is arguably the virtually powerful networking tool yous can have in your pocket. It's the very first impression of you and the business organization y'all're representing. Although nosotros're in this digital age where social media dominates, a physical business menu is still highly relevant every bit it forms a existent human being connection between you and your peers, where social media is unfortunately lacking.
In this tutorial, I will show yous how to make a business concern card in Photoshop using basic and custom shapes, uncomplicated text formatting, and keen positioning.
This business carte du jour Photoshop template we are about to create is part of the 4-in-1 Business Card Bundle from my portfolio on GraphicRiver. And experience free to check the collection of the all-time business cards available on Envato Elements at the end of our tutorial.



Follow along with u.s. over on our Envato Tuts+ YouTube channel:

Tutorial Assets
Before we brainstorm, download and install the following avails:
- Lato Font
- Custom Shapes
1. How to Install or Load Custom Shapes for Business Card Photoshop Template
Footstep i
Go toEdit > Presets and selectPreset Managing director.In thePreset Blazon drop-downwardly bill of fare, selectCustom Shapes and pressLoad.Now browse to the location where you've unzipped the file and selectTutorial-Shapes.csh. PressLoad and you lot're done.



ii. How to Prepare Upwardly a New Certificate for a Business organisation Card
Pace 1
Business organization carte size in pixels Photoshop templates usually use 3.25 by 1.75 inches, and then go toFile > New and enter the following:
- Name:Business concern-Card-Front
- Width:iii.25 Inches
- Height:i.75 Inches
- Resolution300 Pixels/Inch
- Color Mode:CMYK Color 8bit
- Background Contents:White
Now pressOK to create the document.



3. How to Create Prophylactic, Trim and Boundary Guidelines for a Business concern Card Photoshop File
Step 1
Before nosotros start, make sure the post-obit options are enabled. If at that place is a check side by side to the selection, it'southward already enabled, and you may skip to the next pace.
Press Control-R or go to View > Rulers to showRulers. Next, go toView and checkSnap. Finally, go toView > Snap To and bank check Guides, LayersandDocument Bounds.



Footstep 2
Let's begin with the Prophylactic Area guidelines, inside which all important images and text should exist kept. Simply click on the Ruler and Elevate a guideline to all iv sides of the document. It should snap into position easily.



Step 3
Now let's increase the canvass size to 3.5 10 2 inches. Go to Image > Sheet Size and fix the Width: three.v inches followed byHeight: 2 inches. Press OK.



Step 4
Side by side, we volition create the Trim guidelines. Anything beyond this guideline will exist trimmed away after press. Now click on theRulerandDrag a guideline to all iv sides of the certificate.



Footstep 5
Increase the canvas size ane last fourth dimension. Get toImage > Canvass Size and set Width: 3.75 inches followed byHeight: 2.25 inches. Printing OK to apply the changes.



Step 6
Create theBoundary guidelines. Although not necessary, having this guideline volition definitely help when adjustment objects to the edge. Merely click on theRulerandElevate a guideline to all iv sides of the document.



Footstep 7
Now that it'south done, let'southward go ahead and lock the guidelines in their electric current position. Go to View and checkLock Guides.



4. How to Create a Groundwork for the Address
Step 1
SelectRounded Rectangle Tool from the Toolbar and click anywhere on the canvas. Set Width: 820 px,Height: eighty px, Radius: fifteen px and press OK.



Step 2
Get toLayer > Rename Layer. Name this layerAccost Bgand press Enter.



Step 3
Double-click on the Layer Thumbnail. EnterC:0 M:20 Y:fourscore K:0andprintingOK.Design your own business cards Photoshop template is a artistic task, so yous could always try different color combinations.



Pace iv
Printing Control-T or go toEdit > Costless Transform Path and prepare theHorizontal Skew toH: -twenty. PressEnter twice to confirm.



Step 5
Printing Command-Tor get toEdit > Complimentary Transform Path.Set theHorizontal Position toX: 337 px andVertical PositiontoY: 540 px. PressEntertwice to ostend.



Footstep 6
Selectthe Rectangle Tool (U). Press Path Operations and select Subtract Front end Shape. Now depict a rectangle overlapping the excess shape equally shown in the image beneath.



Step 7
To complete the trim, pressPath Operations and selectMerge Shape Components.



5. How to Create a Groundwork for the Tagline
Step 1
SelectAccost Bg from theLayers panel. Go toLayer > Indistinguishable Layerand name this layer Tagline Bg. Press OK.



Step 2
Double-click on the Layer Thumbnail . EnterC:0 M:0 Y:0 Chiliad:95and printing OK.



Step iii
Now permit'due south Rotate this layer. Go toEdit > Transform Path > Rotate 180 Degrees.



Step iv
Press Command-T or go toEdit > Costless Transform Path.Prepare the Horizontal Position to10: 1126.5 px andVertical Position toY: 540 px. Press Enter twice to ostend.



Step 5
Select the Rectangle Tool (U) and then printingPath Operations and selectSubtract Forepart Shape. Draw a rectangle overlapping the excess shape.



Step 6
PrintingPath Operations and selectMerge Shape Components.



6. How to Create a Rectangle Separator
Pace one
Go toLayer > New > Group and proper name this groupingSeparator.



Stride ii
Select theRectangle Tool (U) and click anywhere on the canvass. Gear up theWidth to 530 px and Height to eight px, and then press OK.



Step 3
Double-click on the Layer Thumbnail and enterC:0 M:0 Y:0 K:18. Press OK.



Step 4
Press Control-Tor get toEdit > Free Transform Path.Set theHorizontal Position toX: 370 px andVertical PositiontoY: 286 px. PrintingEntertwice to ostend.



Step 5
Go toLayer > Rename Layer. Name this layerLeftand press Enter.



Stride vi
Go toLayer > Duplicate Layer. Name this layerCorrect and printing OK.



Step 7
Select theRectangle Tool (U).Ready theWidth toWest: 80 px and press Enter.



Footstep 8
Double-click onLayer Thumbnail. EnterC:0 M:20 Y:80 K:0 and press OK.



Step 9
Press Control-Tor go toEdit > Free Transform Path.Set theHorizontal Position to10: 675 px andVertical PositiontoY: 286 px. PressEntertwice to confirm.



seven. How to Create a Background for the Contact Icon
Step 1
Go toLayer > New > Group.Name this groupIcons Bgand press OK.



Footstep 2
SelectEllipse Tool from the Toolbar and click anywhere in the canvas. EnterWidth: 35 px, Height: 35 px and press OK.



Step 3
Double-click onLayer Thumbnail. Enter C:0 M:0 Y:0 K:95 and press OK.


Step iv
Printing Control-Tor become toEdit > Gratis Transform Path.Set theHorizontal Position toX: 122.5 px andVertical PositiontoY: 541 px. PressEntertwice to confirm.



Footstep five
Become toLayer > Rename Layer. Proper name this layerAddress and press Enter.



Step 6
Go toLayer > Duplicate Layer. Name this layerWebsite and pressOK.



Step vii
Press Control-Tor go toEdit > Gratuitous Transform Path.Set theHorizontal Position toTen: 122.5 px andVertical PositiontoY: 453 px. PrintingEntertwice to confirm.



Step viii
Double-click onLayer Thumbnail. EnterC:0 K:xx Y:80 Grand:0 and press OK.



Step nine
Become toLayer > Duplicate Layer. Proper name this layerElectronic mailand press OK.



Footstep 10
Printing Control-Tor get toEdit > Free Transform Path.Set theHorizontal Position to10: 122.five px andVertical PositiontoY: 408.5 px. PressEntertwice to ostend.



Step 11
Get toLayer > Duplicate Layer. Name this layerPhoneand press OK.



Step 12
Press Control-Tor get toEdit > Free Transform Path.Set theHorizontal Position to10: 122.5 px andVertical PositiontoY: 364.5 px. PressEntertwice to confirm.



8. How to Design a Business Carte du jour in Photoshop Using Custom Shape Icons
Step 1
Now that nosotros've completed the icon's background, let's movement on to create the icons. Go toLayer > New > Grouping. Proper name this groupContact Icons andprinting OK.



Step 2
Permit's showtime past creating the address icon. SelectCustom Shape Toolfrom theToolbar. Press Custom Shape Picker and select theAddress Icon.



Stride 3
Click anywhere on the sail. CheckPreserve Proportions, enterWidth: sixteen pxand press OK.



Footstep 4
Become toLayer > Rename Layer. Proper noun this layerAccostandpress Enter.



Step five
Double-click on theLayer Thumbnail. Enter C:0 Thousand:0 Y:0 K:0and press OK.



Pace 6
Press Control-Tor go toEdit > Free Transform Path.Set theHorizontal Position to10: 123 px andVertical PositiontoY: 540.v px. PressEntertwice to confirm.



Pace vii
Now we move on to create the website icon. SelectCustom Shape Toolfrom theToolbar. PressCustom Shape Picker and select Website Icon.



Pace eight
Click anywhere on the canvas. CheckPreserve Proportions, enterWidth: 20 px and press OK.



Footstep 9
Go toLayer > Rename Layer. Name this layerWebsiteandprinting Enter



Pace 10
Press Control-Tor go toEdit > Complimentary Transform Path.Set theHorizontal Position toX: 123 px andVertical PositiontoY: 453 px. PrintingEntertwice to confirm.



Step 11
Create an email icon. SelectCustom Shape Toolfrom the Toolbar. PrintingCustom Shape Picker and select Email Icon.



Step 12
Click anywhere on the sail. CheckPreserve Proportions, enterWidth: 20 px, andpress OK.



Step thirteen
Get toLayer > Rename Layer. Name this layerEmailandpress OK.



Step 14
Press Control-Tor go toEdit > Gratis Transform Path.Set theHorizontal Position toX: 123 px andVertical PositiontoY: 409 px. PressEntertwice to ostend.



Step 15
At present allow's create the telephone icon. SelectCustom Shape Toolfrom the Toolbar. PressCustom Shape Picker and select Phone Icon.



Step sixteen
Click anywhere on the canvas. ChequePreserve Proportions, enterWidth: xx px, and press OK.



Step 17
Go toLayer > Rename Layer. Name this layerPhoneandpressOK.



Pace eighteen
Press Control-Tor go toEdit > Free Transform Path.Gear up theHorizontal Position toX: 123 px andVertical PositiontoY: 365 px. PrintingEntertwice to ostend.



nine. How to Create the Groundwork Group
Pace 1
Kickoff we need to unlock the Background layer, indicated with a lock icon.Double-click on GroundworkLayer and proper name the layerBackground. Press OK.



Pace 2
Make sureBackground Layer which you just unlocked is still selected. Hold Shift and click on the Contact Icons group.



Step 3
Now that all layers and groups are selected, get toLayer > New and select Group from Layers. Name this groupBackground and press OK.



The background of the front of the card is now consummate.
Before we motion on to insert the text and logo, here's how it should wait at this indicate.



10. How to Create a Tagline Text Layer
Step 1
Make sure theCharacter and Paragraph panels are enabled before we go on. Skip this step and continue to Step two if they're already enabled by default.
Select the Horizontal Type Tool(T) from the Toolbar and press theGraphic symbol and Paragraph panels button.



Step 2
Select Right Align Layer in the Paragraph console. In the Character panel, set the Font to Lato, Font Modeto Black, Font Sizeto half-dozen pt and Colorto C: 0 M:0 Y:0 G:0



Footstep 3
Now click on theTagline Background shape and typeVISUAL Centre CANDY into the text box. PressControl-Enter.



Step 4
We will need to modify the color and styling for the discussionVISUAL just. Let's start by selecting that detail discussion. Make sure theHorizontal T ype Tool (T) is still selected, position your cursor correct on top of the discussionVISUAL, and and sodouble-click to select.



Step 5
In the Character panel, set Font Mode toRegular and ColortoC:0 Grand:20 Y:lxxx G:0.Press Control-Enter to utilise changes.



Step half-dozen
Printing Control-Tor get toEdit > Free Transform Path.Set theHorizontal Position toX: 934 px andVertical PositiontoY: 541 px. PressEntertwice to confirm.



11. How to Create the Address Text Layer
Step 1
Go toLayer > New > Layer. Name this layerAddress and press OK.



Pace two
In theParagraph console, select Left align text.While in the Grapheme panel, change the Font Fashion toBold Italic and set theColor toC:0 G:0 Y:0 K:95.



Pace three
Selectthe Horizontal Blazon Tool(T)and click on theAddress Backgroundshape. Blazon777 Seventh Avenue New York NY 54321 into the text box and press Command-Enter when yous're done.



Step iv
Press Control-Tor go toEdit > Complimentary Transform Path.Ready theHorizontal PositiontoX: 373 px andVertical PositiontoY: 542 px. PressEntertwice to confirm.



12. How to Create the Phone, Email and Website Text Layer
Step 1
Go toLayer > New > Layer. Name this layerPhone/Email/Websiteand press OK.



Step two
In the Grapheme panel, change the Font Style to Regular and prepare the Leading to 10.5 pt.



Pace 3
Select the Horizontal Type Tool(T) and click on an empty surface area next to theContact Icons. At present type "000 1234 5678, madison@email.com" and "www.website.com", each on a separate line. To practice then, press Enter later each entry to create a new line. Printing Control-Enter when y'all're done.



Step 4
Press Control-Tor get toEdit > Free Transform Path.Prepare theHorizontal Position toX: 269 px andVertical PositiontoY: 409 px. PrintingEntertwice to confirm.



Step 5
Hold Control and select both theAddress andPhone/Email/Website layers.Go toLayer > New > Group from Layers and name this groupingContact.PressOK.



13. How to Create the Name and Job Championship Text Layer
Step 1
Permit'due south brainstorm with the task championship. Go toLayer > New > Layer. Name the layerChore Titleand pressOK.



Step two
In theCharacter panel, set the Font Style toBold Italic,set the Leadingto Auto and theColor toC:0 M:20 Y:80 Thou:0, and pressOK.



Footstep 3
Select the Horizontal Type Tool(T) and click on an empty space above the separator. Now typeGraphic Designer into the text box andpress Control-Enter to confirm.



Step 4
Press Control-Tor go toEdit > Complimentary Transform Path.Fix theHorizontal Position toX: 194 px andVertical PositiontoY: 224 px. PressEntertwice to confirm.



Footstep 5
Let'southward create the name layer. Get toLayer > New > Layer. Name this layerNameand pressOK.



Step 6
In the Graphic symbol console, setFont StyletoLight, Font Sizeto10 pt, andColorto C:0 M:0 Y:0 1000:95, and then press OK.



Step 7
Select the Horizontal Type Tool(T) and click slightly higher up the Task Title. Now typeSTEVE MADISON into the text box andpressCommand-Enter.



Stride 8
Let'south assign a heavier font way for STEVE merely. Position your cursor on pinnacle ofSTEVE anddouble-click to select. In the Characterpanel, readyFont Style to Blacknessandpress Command-Enter to ostend the changes.



Step 9
Printing Control-Tor go toEdit > Free Transform Path.Set theHorizontal Position toTen: 268 px andVertical PositiontoY: 188px. PressEntertwice to confirm.



Footstep 10
Let's proceed the layers organized by grouping Name and Job Title layer together. Hold Commandand select both theProper nounandJob Championshiplayers. Go toLayer > New and select Grouping from Layers.Proper noun this groupProper noun & Task TitleandpressOK.



14. How to Create the Logo
Stride 1
Go toLayer > New > Group. Name this groupLogo and printing OK.



Stride 2
In theParagraph panel, selectHeart Text. While in theCharacterpanel, set Font styletoLow-cal, Font size tohalf-dozen pt, Leading to 6.v pt, andColourtoC:0 Thou:0 Y:0 K:95, and press OK.



Step three
Select the Horizontal Type Tool(T)and click anywhere on the canvass. TypeArtistic INSPIRATIONS into the text box and press Command- Enter to confirm.



Step iv
Permit'south set a unlike style for the wordCREATIVEjust. Position your cursor on top ofCreativeanddouble-click to select. In the Character panel, fix Font Mode to Blackness followed byFont Size to 12 pt and press Command-Enter to utilise changes.



Step v
Press Control-Tor go toEdit > Costless Transform Path.Set theHorizontal Position toX: 902 px andVertical PositiontoY: 306 px. PrintingEntertwice to confirm.



Step 6
SelectCustom Shape Toolfrom the Toolbar. Printing Custom Shape Picker and select Logo Shape.



Step 7
Click right above Visitor Proper name. Now checkPreserve Proportions and set upWidth: 110 px. Press OK.



Step 8
Go toLayer > Rename Layer. Name this layerLogoandpressENTER.



Footstep ix
Double-click on theLayer Thumbnail.Set the color toC:0 M:20 Y:lxxx K:0 and printing OK.



Footstep x
Press Control-Tor become toEdit > Free Transform Path.Set theHorizontal Position toX: 902 px andVertical PositiontoY: 210 px. PressEntertwice to confirm.



xv. How to Create the Details Grouping
Step 1
Allow's select the layers needed to form this group. First, select theVISUAL EYE CANDY text layer. Now hold Shift and select theLogo group.



Step two
Now that you've selected the necessary layers and groups, go toLayer > New > Grouping from Layers.Proper name this groupingDetailsandprintingOK.



Neat! The front part of the business carte du jour is now complete.
It'due south important to salve your progress before moving on to create the back portion. Go to File > Save orpress Control-S on your keyboard.



16. How to Prepare Up the Document for the Back Function of the Business concern Bill of fare
Step 1
We won't be creating a new document this time. Instead, we will be duplicating the front part to salve the hassle of setting upwards the certificate once again. Get toImage > Duplicate.Proper noun this new certificateBusiness-Card-DorsumandprintingOK.



Step 2
In theLayerspanel, click theTriangle icon besideDetails andBackground to reveal grouped content. Now hold Control and select the post-obit Groups and Layers:
- Proper name & Job Title
- Contact
- Visual Middle Candy
- Contact Icons
- Icons Bg
- Separator



Step three
Now remove the selected groups and layers we no longer need. Go toLayer > Delete > Layer and pressYes to ostend.



17. How to Fix the Logo Position
Pace 1
Select theLogo groupingin theLayerspanel. Press Command-Tor go toEdit > Free Transform Path.Set theHorizontal Position toX: 562.5 px andVertical PositiontoY: 338 px. PressEntertwice to confirm.



18. How to Create the Website Groundwork
Step one
First, select the Tagline Bg layer in the Layers panel. Press Control-Tor go toEdit > Free Transform Path.Fix theHorizontal Position toTen: 464.5 px andVertical PositiontoY: 540 px. PrintingEntertwice to confirm.



Step 2
Go to Layer > Duplicate Layer. Name this layerWebsite Bgand pressOK.



Step iii
Go toEdit > Transform Path and select Flip Horizontal.



Step 4
Press Control-Tor go toEdit > Costless Transform Path.Set up theHorizontal Position toTen: 660.5 px andVertical PositiontoY: 540 px. PressEntertwice to ostend.



Step 5
Select bothWebsite Bg andAccost Bg in theLayers panel. Press Control-E or go to Layer and select Merge Shapes.



Footstep half-dozen
Now selectRectangle Tool(U). PressPath Operations and selectMerge Shape Components.



nineteen. How to Create Decorative Backgrounds
Step 1
Select the Address Bg layer in the Layers panel and go to Layer > Rename Layer. Proper noun this layerLeft and pressEnter.



Step two
Press Control-Tor get toEdit > Complimentary Transform Path.Set theHorizontal Position toX: -94 px andVertical PositiontoY: 540 px. PressEntertwice to confirm.



Step 3
Select the Rectangle Tool (U). PressPath Operations and selectDecrease Forepart Shape. Now draw a rectangle overlapping the excess shape.



Pace iv
With the Rectangle Tool(U) still selected, printing Path Operations and select Merge Shape Components to consummate the trim.



Step 5
Go to Layer > Duplicate Layer. Name this layerRight and printingOK.



Step 6
Go toEdit > Transform Path and select Flip Horizontal.



Pace seven
Select the Move Tool (V) from the Toolbar. Agree Commandand select both the Right andBackground layers in theLayersconsole. Now pressAlign right edges on theOptions Toolbar.



20. How to Create the Website Text Layer
Footstep 1
We volition exist creating a new text layer within the Details group. Showtime, allow'south selectDetails Groupin theLayerspanel.



Stride 2
Side by side, select Center Text in theParagraph console. In the Character panel, set Font toLato, Font StyletoRegular, Font Sizetohalf-dozen pt, LeadingtoAuto, ColourtoC:0 Thousand:0 Y:0 K:0and press OK.



Pace 3
Select theHorizontal Type Tool (T). Click on theWebsite Background shape and type www.website.com into the text box. PressControl-Enter to ostend.



Step four
Let's ready a different styling for the wordwebsitebut. Select theHorizontal Type Tool (T).Position your cursor right on superlative ofwebsiteanddouble-click to select. In the Grapheme panel, ready Font FashiontoBlack, Colourto C:0 M:20 Y:80 Yard:0andpressOK.Press Command-Enter to apply the changes.



Step 5
Printing Command-Tor get toEdit > Free Transform Path.Fix theHorizontal Position toX: 563 px andVertical PositiontoY: 540 px. PressEntertwice to confirm.



Awesome! Your Business Card Is Now Complete
Good job! You've reached the finish of the tutorial. As you see information technology pretty easy to brand your ain business cards Photoshop template! By now, you should have learned how to create and transform shapes, create elementary text formatting, and use custom shapes to speed upwards the process of creating a business card.



5 Best Business Cards (Photoshop, PSD)
If you don't want to design your own business cards Photoshop template and want to save the time for other tasks, you could utilize a set to print template. Explore a collection of loftier-quality business card Photoshop templates available at Envato Elements:
15 Business Bill of fare Photoshop Templates Packet (PSD, AI)



How to make a business organization card in Photoshop with almost no effort? Try this pack of 15 concern cards with a great variety of different styles: from retro to minimalistic designs with pastel colors. All cards are in a set-to-impress PSD and AI files, with bleeds and a well-organized construction of the layers. Business concern card size in pixels Photoshop files provides here is 3.5x2 inches.
Business organization Bill of fare by Spacestudios (PSD, AI, PDF, EPS)



Another business bill of fare Photoshop template with a night color scheme and dissimilarity fluid design elements suitable for video makers, designers, and whatever other artistic people! This business organization menu comes with 6 behind template options, in the print-ready formats with bleeds. All the layers are well-organized and like shooting fish in a barrel to edit.
How to Make a Business organization Card in Photoshop with a Business Card Template past Youwes (PSD, AI, EPS)



If you lot are a fan of the minimalistic design with natural elements like leaves or flowers, this business concern carte Photoshop template by Youwes is the best choice for you! Greenish tones with a soft blueprint and leaves texture on the sides make it looks very neat. Business cards resolution in Photoshop is 3.75 ten 2.27 inches.
"Malina" Business Cards + Logos (PSD, AI, EPS, IDML, INDD)



How to design a business organization card in Photoshop forth with a logo? Here is the answer! This amazing pack of templates not just contains 12 concern cards but a great variety of logos and seamless patterns designed by AgataCreate. So, you could easily brand your own business cards Photoshop templates for almost any purpose. Business cards resolution in Photoshop is almost iii.75 x 2.27 inches, but in this instance, templates come in a few variations and it also includes vector files, so you could easily change it to any size you demand.
Business concern Cards by SimpleStudios (PSD, AI, EPS, PDF)



If you want a business concern carte du jour with a more than personal arroyo, endeavor this i created past SimpleStudios. This template allows you to place your photo inside and it immediately grabs the attention by its contrast color scheme. It comes in both PSD and vector file formats.
Exercise you want to not only learn how to create a business card using Photoshop but how to make it with other software? Check these awesome tutorials:
You may also desire to cheque out our gratuitous course: how to create a professional person business bill of fare in which Melody Nieves gives you 45 minutes of the all-time business bill of fare Photoshop design tips you're probable to observe. She'll testify you step by pace how to create iii dissimilar business concern card designs in Adobe Photoshop.
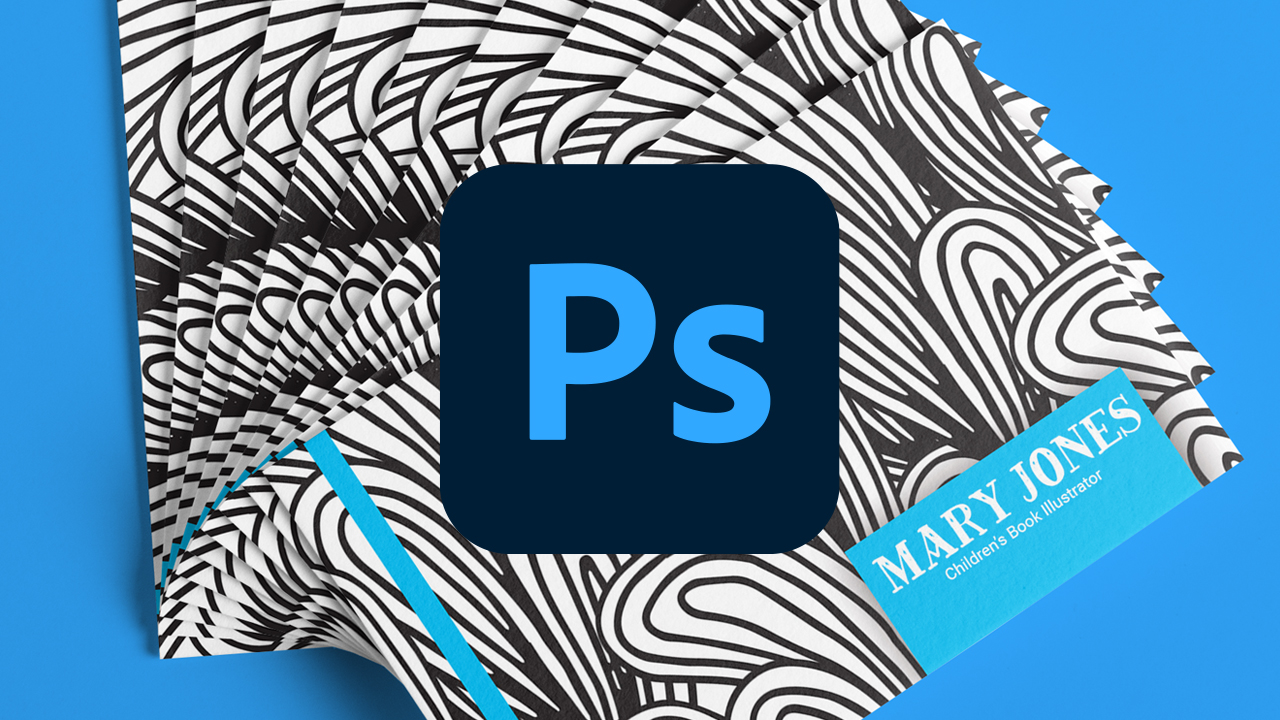
Source: https://design.tutsplus.com/tutorials/how-to-create-a-modern-business-card-in-adobe-photoshop--cms-29104
0 Response to "HOW TO UPLOAD A SIGNITURE TO A CARD IN ADOBE PHOTOSHOP CS6"
Post a Comment